Los packs se usan cuando tienes variantes de producto dentro de Shopify. Ej: crear pack 2 unidades de la “Antena de coche” y enlazarlo con la variante de 2 unidades de Shopify.
Antes de realizar este paso, el producto o productos que vamos a utilizar, deben de estar creados en la sección de producto tal y como se explica en el artículo Cómo dar de alta productos.
Para crear paquetes vamos a entrar en la sección Packs del panel de la izquierda.
Dentro de este proceso, nos podemos encontrar dos tipos de packs:
- Varias unidades de un mismo producto.
- Un producto con otro diferente.
Cómo hacer un pack de varias unidades de un producto
Al clicar en Agregar pack, saldrá una columna a la derecha para rellenar los campos:
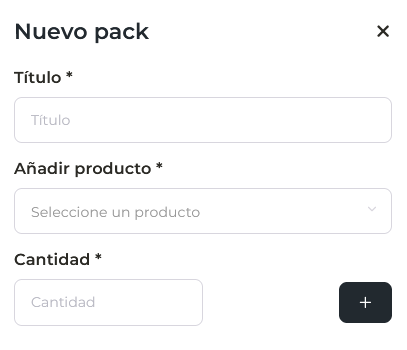
- Título: indicaremos el título del pack.
- Añadir producto: seleccionaremos el producto principal que vamos a vender en packs y que ya estará creado en nuestro sistema.
- Cantidad: pondremos el número de unidades que se venden en un pack.
Le damos a + y a Guardar. Si el pack consiste solo en varias unidades de un mismo producto, ya habríamos terminado de crear el paquete.
Cómo hacer un pack con varios productos diferentes
Al clicar en Agregar pack, saldrá la columna de la derecha comentada anteriormente. El primer producto se realizará como en el caso anterior:
- Título: indicaremos el título del pack.
- Añadir producto: seleccionaremos el producto principal que vamos a vender en el pack y que ya estará creado en nuestro sistema.
- Cantidad: pondremos el número de unidades que se venden en un pack.
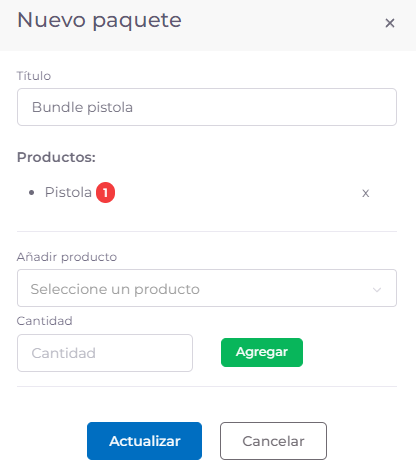
Una vez lo hemos agregado, sin cerrar, pasamos a añadir el segundo producto que forma parte del pack.
- Añadir producto: seleccionaremos el otro producto que queremos y que ya estará creado en nuestro sistema.
- Cantidad: pondremos el número de unidades que se venden en un pack.
Pulsamos Agregar y Actualizar.
Cómo vincular los packs a nuestra tienda
Al igual que ocurre con los productos, los packs se tienen que sincronizar con la tienda para que los pedidos entren y tu stock se vaya actualizando. Lee este artículo si has creado un pack para ver cómo enlazarlo a tu tienda: Cómo enlazar packs de productos.
Cómo editar o eliminar los packs
Una vez tenemos creados los packs, podemos realizar diferentes acciones sobre él. Podremos vincular, tal y como se ha comentado, pero también podemos hacer otras acciones:
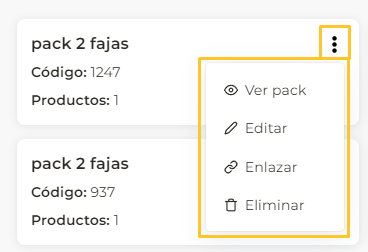
- Ver pack: al colocarte sobre el botón, te mostrará los packs creados de ese producto.
- Editar: se te abrirá de nuevo la columna de la configuración de packs, donde podrás editar, eliminar y añadir nuevos paquetes.
- Eliminar: para eliminar el conjunto de packs de un producto. Cuidado, si quieres eliminar solo uno de los packs, por ejemplo, eliminar el paquete de 2 unidades de una camiseta, pero dejar el de 3 y el de 4 unidades, lo deberás hacer desde el botón de editar, puesto que esto elimina todos.