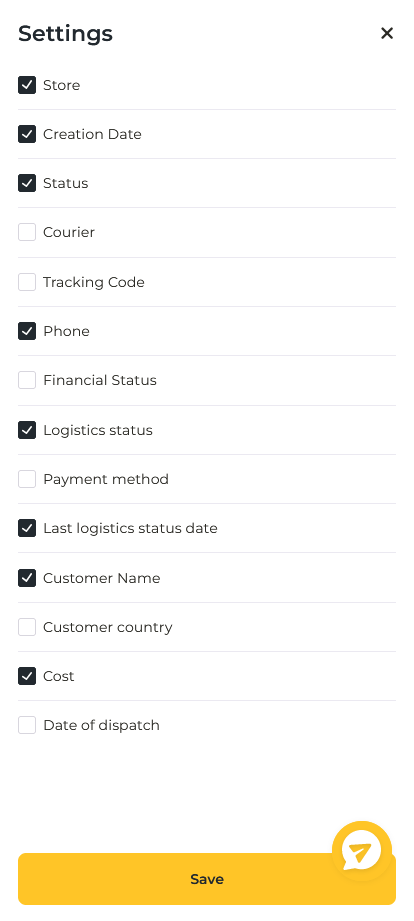In the Orders section you will find all the orders that have entered your stores. If you run several stores or work with many orders, it is normal that you need to filter the search for orders, so that not all of them appear in the table.
At the top of this section you will find several parts:

Export
If you need to export all the data in the table, or the filtered data, you should click on Export. An excel file will be downloaded.
Filters button
By clicking this button, you can filter your orders by date, by logistic status or by store.
Search bar
With the Search bar you can search by order number or by customer name.
Filter by status
You can filter by the status of the orders in the preparation process of our warehouse. This is useful if, for example, you want to see all pending orders.

What does each status mean?
- To be confirmed: if the orders that come into your store have to be marked for manual shipment (for example, if you have chosen this option in your cash on delivery store), it will appear in this status until you confirm it.
- Pending: when an order comes in that is marked to ship automatically or that you have already marked manually, it will appear in this status until the team starts preparing the package.
- Pending stock: the package cannot go out yet because it is pending stock in our warehouse.
- In preparation: the warehouse team is preparing the package.
- Sent: the package has already left our facilities and the courier already has it. At this point you will see the tracking number on the order page.
- Returned: the product of the order has been returned.
- Cancelled: the order that had been placed has been canceled.
- Errors: shows all orders that have some kind of error.
Filter by logistic status
These statuses will be activated once the courier has the order and will indicate where the package is in the last mile.
- In transit: once the courier has the order (it will appear as Sent in the warehouse status), this status will be shown in this column
- Incidence: if there is any problem with the order, this label will appear and you will be able to see what is happening in the tracking of the order.
- Return: the order has been returned and is on its way to our warehouse.
- Delivered: the final customer has already received his order.
- Destroyed: package that, after the agreed and failed delivery attempts, is sent for destruction. The purpose of this is to avoid paying for the return shipment, since sometimes the cost of the products contained in the package is lower than the shipping cost, being a way to save on costs.
- Damaged: the package has suffered a major incident, such as loss or breakage.
- No logistic status: the order has not yet been picked up by the courier and/or they have not yet updated the last mile point where it is located.
Filter by store
If you have several stores and you want to see only the orders from one of the stores, you can select it in this box.
Search in a period by dates
In the calendar you can choose the dates you want to display only orders placed in that period.
Settings: configure the columns
So that you can see the orders comfortably and that the table is adapted to you, you can configure which columns will appear, so that each time you enter, you will see only the columns you have chosen.
You can do this from the settings button.

In it you will be able to mark the columns you want.