La mercancía tendrás que enviarla a la siguiente dirección:
Alaquàs (Valencia)
46970
En el panel principal de la izquierda podemos entrar a Mercancías. Desde aquí veremos y gestionaremos las entradas de mercancía que se vayan a efectuar en nuestras instalaciones.
Es muy importante que crees la entrada de mercancía antes de enviarla. ¿Por qué? Porque cuando la creas se te genera automáticamente una referencia (Ej: #PO2300…). Esta referencia tendrás que ponerla en la parte exterior de tu mercancía, de forma que sea visible. Esto es obligatorio, y además, nos facilitará la entrada de mercancía, por lo que la entraremos más rápido.
Es obligatorio rellenar TODOS los campos. Sin embargo, en el momento de hacer la entrada, la mercancía no tiene código de seguimiento porque todavía no se ha enviado. Por tanto, tienes que poner “ND” (no definido) en los campos que desconozcas. De esta forma te dejará crear la entrada de mercancía y se te generará la referencia (Ej: #PO2300…).
Una vez tengas el courier y el código de seguimiento, deberás darle a “editar mercancía”, y a continuación completarás los campos donde pusiste “ND”.
Cómo crear una entrada de mercancía
Si has comprado producto fuera de Beeping y nuestro equipo tiene que recibir tu mercancía en el almacén, es necesario realizar este paso.
Tenemos que pulsar en Nueva entrada.
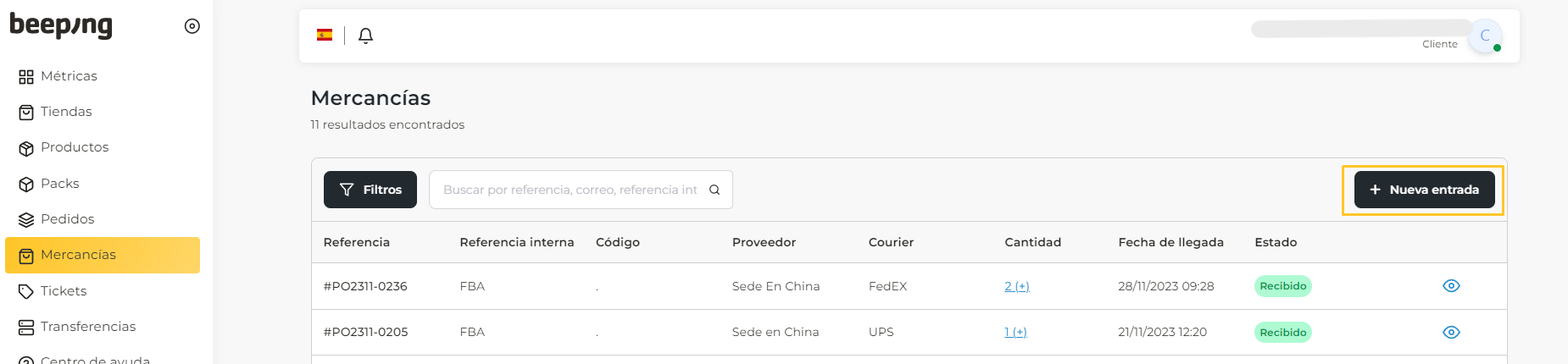
Nos aparecerán unos campos para rellenar. Todos los datos son obligatorios y cuanta más información nos des, más rápido podremos procesar tu entrada de mercancía en nuestras instalaciones una vez llegue el pedido.
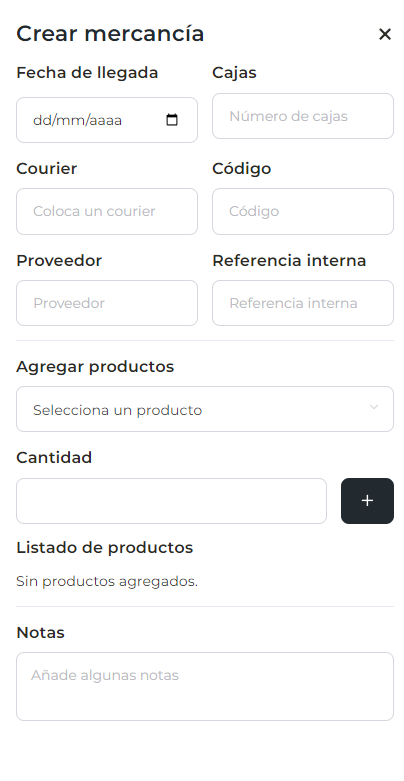
- Fecha estimada de entrega: selecciona en el calendario la fecha estimada.
- Cajas: cuántas cajas o bultos llegan.
- Mensajería: la compañía que traerá tu mercancía.
- Código de seguimiento: el que te proporciona la mensajería. Al momento de crear la entrada, no sabrás el código, puedes poner “ND” (no definido) y cuando lo tengas, editar la entrada.
- Proveedor: puedes indicar el proveedor de tu pedido.
- Referencia interna: será la referencia que tú le das a tu pedido de forma interna, para identificar la entrada.
- Producto: eliges el producto que has creado previamente. Al añadir cada producto, tienes que pulsar en el símbolo de '+'.
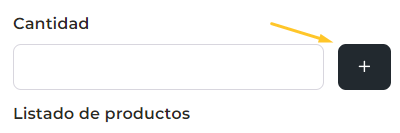
Puedes añadir tantos productos como quieras siempre y cuando vengan bajo el mismo número de seguimiento, es decir, en la misma caja o entrada. - Cantidad: unidades de producto que va a entrar a tu stock.
- Notas: puedes añadir notas para que lo tengamos en cuenta al llegar tu mercancía.
Aquí tienes un ejemplo:
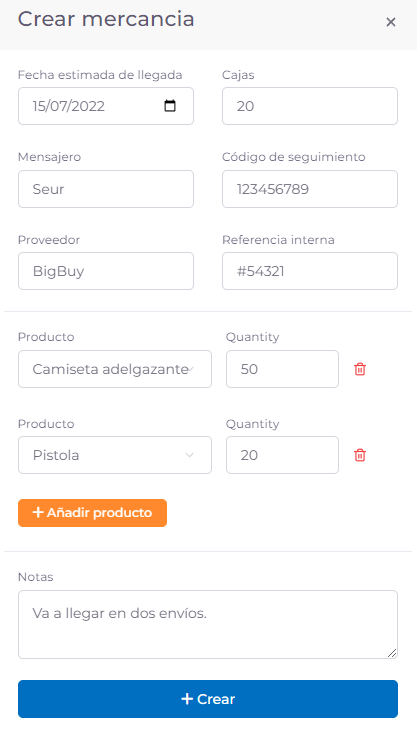
Una vez tengamos todo rellenado, podemos clicar en Crear.
Cómo ver la información mi mercancía
Cuando tenemos una entrada de mercancía creada, podemos ver la información pulsando en el icono del ojo en la mercancía que queramos ver.
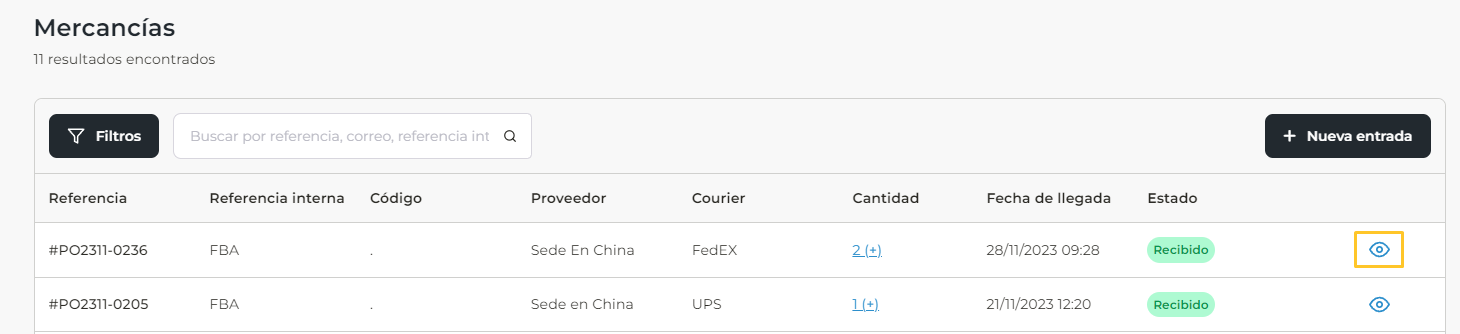
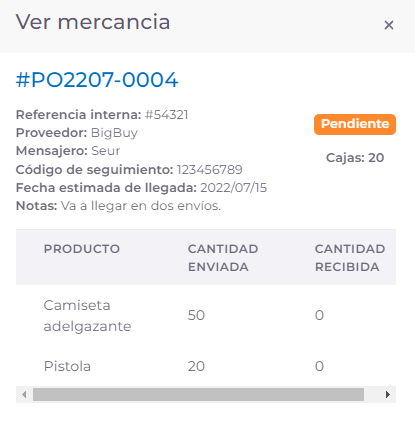
Podremos ver toda la información que hemos metido en el momento de crear la entrada, así como el estado en una etiqueta de color.
Además, en la tabla, nos aparecerán dos columnas: Cantidad enviada y Cantidad recibida. En la segunda columna aparecerá el stock de la primera cuando nos haya entrado tu mercancía al almacén.
En qué estado se encuentra mi mercancía
Una vez creamos una entrada de mercancía, puedes ver como te aparecerá en Estado: Pendiente.
Pero antes de nada, vamos a situarnos.
Dónde se ve el estado de una mercancía
Pulsando en el ojo de una entrada concreta, podrás ver su estado, tal y como se ha comentado en el paso anterior. Sin embargo, si quieres ver el estado de tus mercancías en general, tienes que fijarte en la columna Estado, donde verás por colores el estado en el que tu mercancía se encuentra. Puedes ver dónde se sitúa la columna en la siguiente imagen:
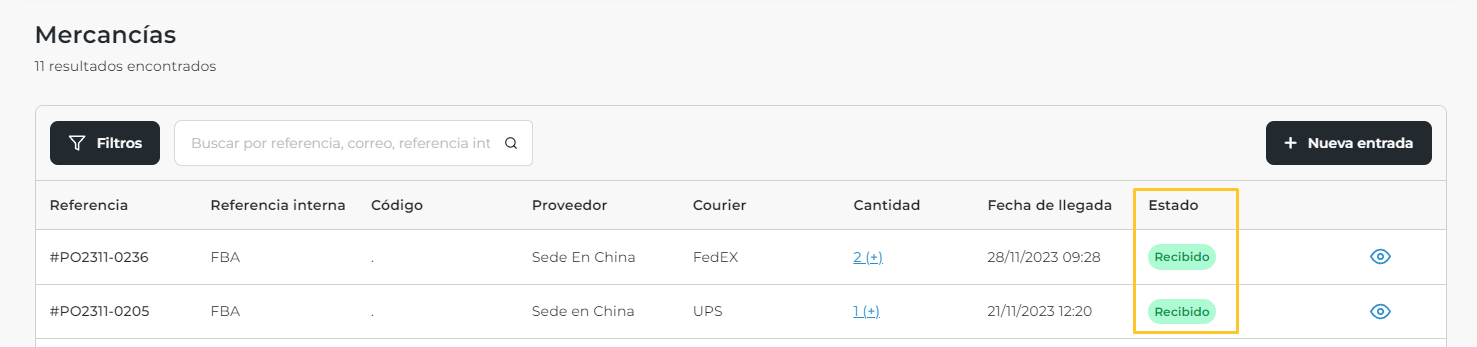
Qué tipos de estados hay para las entradas de mercancía
La mercancía podremos verla siempre en alguno de los siguientes estados, los cuales se irán actualizando automáticamente según en el punto en el que se encuentre:
- Pendiente: este es el estado en el que se pone la mercancía automáticamente cuando la has creado. Indica que la mercancía todavía no ha llegado a nuestras instalaciones.
- Ingresado: la mercancía ha entrado a nuestro almacén pero todavía no se ha podido procesar su entrada, por lo que no aparece todavía como recibido.
- Recepción parcial: aparece este estado cuando ha llegado solo parte de la mercancía.
- Recibido: en este estado, ha llegado todo o, incluso, de más.
- Cancelado: cuando el envío de la mercancía ha sido cancelado, nos aparecerá este estado.
Cómo filtrar las mercancías por estado
En la parte superior puedes filtrar por estado y por fecha:
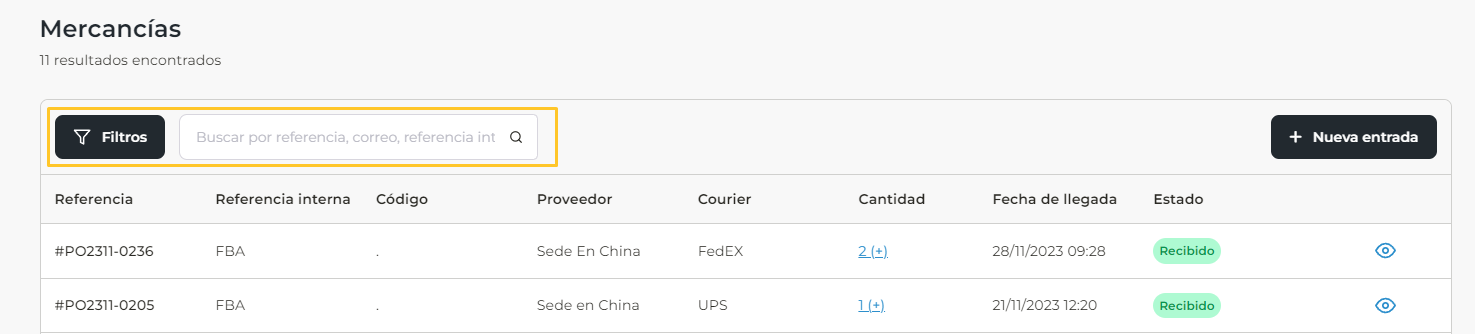
Cómo editar una entrada de mercancía
Si has creado tu entrada de mercancía previamente a saber datos como el courier o el número de seguimiento, puedes editar tu entrada de mercancía cuando tengas los datos.
