To create, edit or link a product you have to enter the Products section that you will find in the left column.
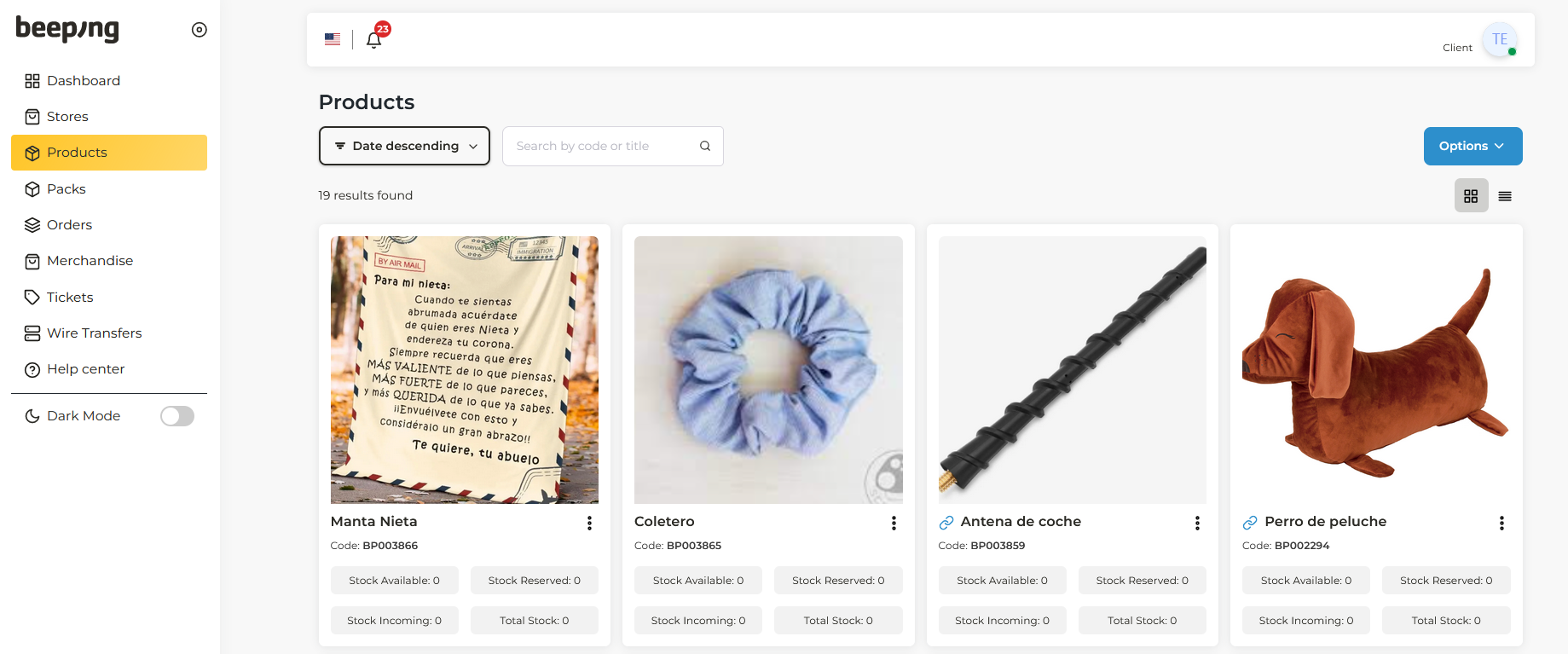
You can change the way products are displayed as follows:
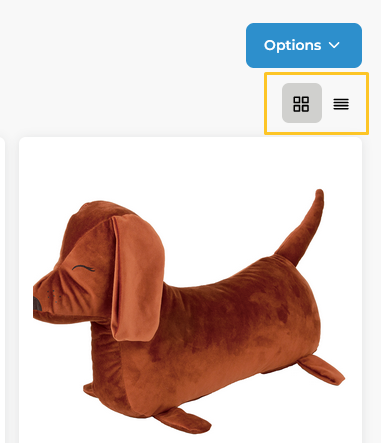
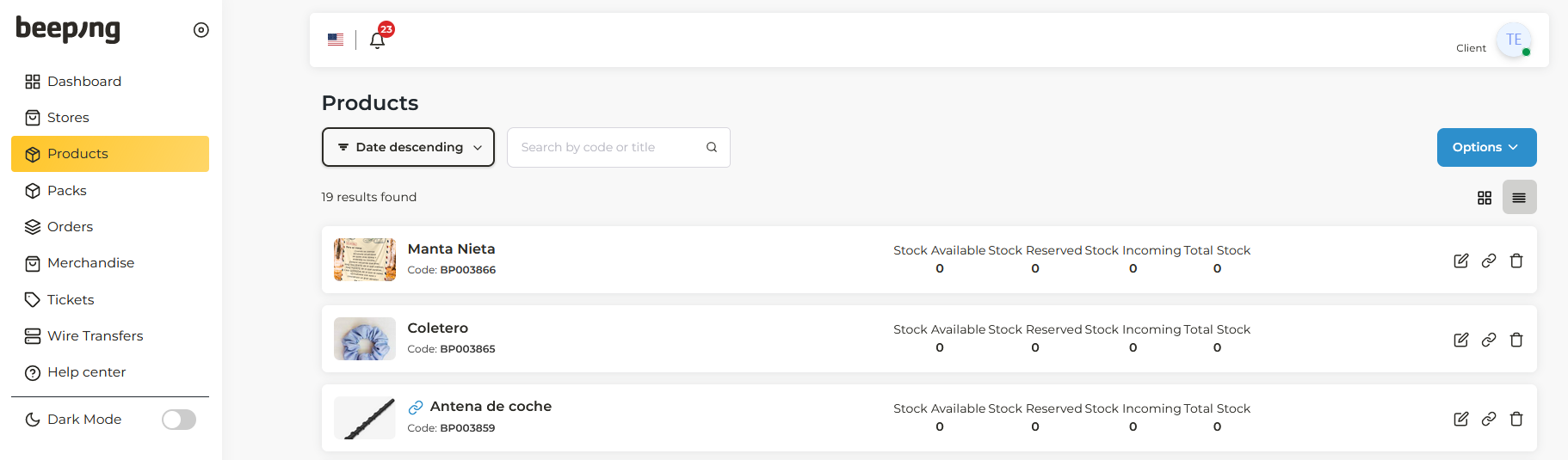
How to create a new product
You will have to perform this step both if you are in the onboarding process, so that your products are in our system, and when we are going to receive a new product of yours, since in the merchandise entry you will have to reflect the new product already created.
To create a product you will have to click on Add Product.
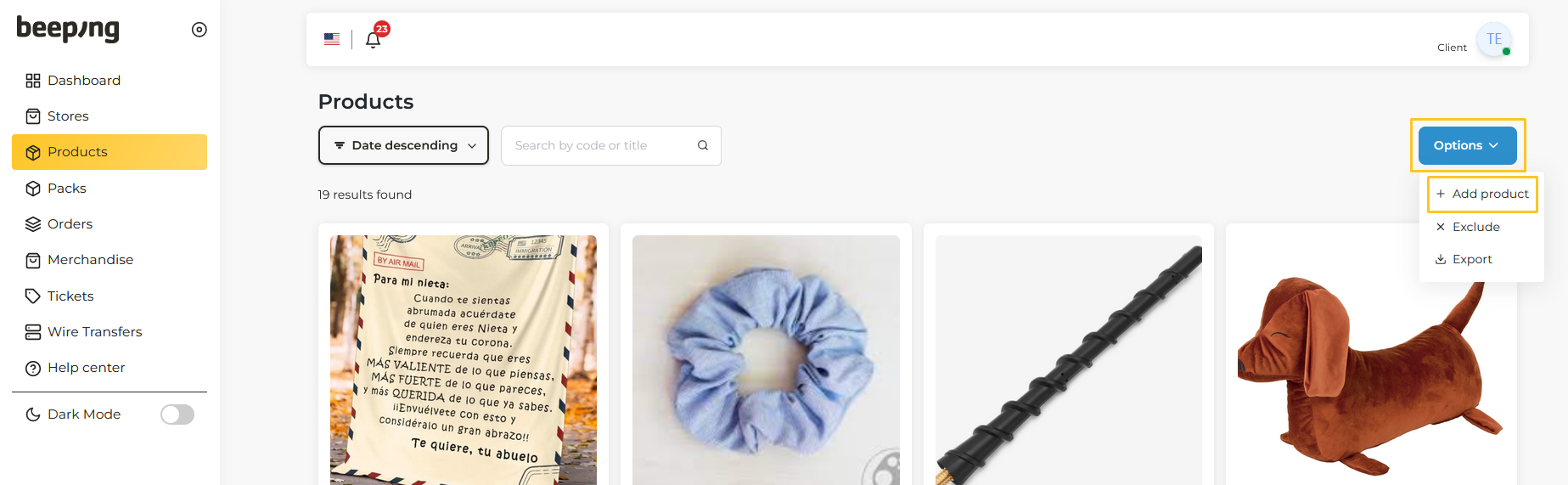
In the pop-up window you will have to fill in the fields that appear. You must create a product for each variant, i.e. if you have a Pink, Black and Blue Smartwatch, you need to create a product for each variant, so you would have 3 different products, each with its respective barcode.
Indicate the name and variant and add an image of the product so you can see at a glance what product it is and a small description if you want. This field comes in handy if you have several similar products, or the same product from different suppliers, because you will be able to differentiate them without problems.
In the code you can put the barcode of your product if it has one, otherwise you can leave it blank and we will automatically generate one for you.
The customs code is not necessary to put it. It will only be put when it is for shipments to the Canary Islands and outside the European Union.
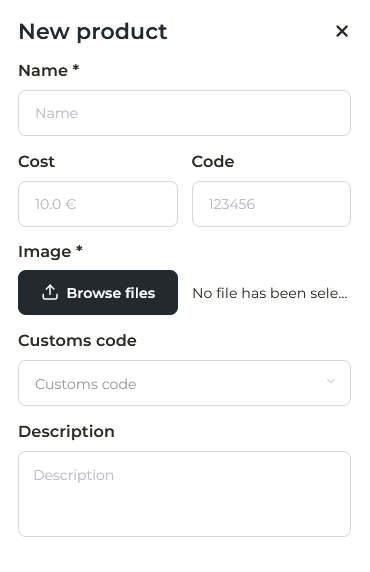
Once it is created, you will have to link the created product with the one in your store, so that when an order comes in, it will directly enter our system and the store will prepare it. To do this, you have to follow these steps.
If your product is sold in packs, you must go to the Packs section and follow these steps to create packs of several units.
How to exclude a product
If you have a product in your store that you do NOT want us to ship orders from our warehouse, you must exclude it so that the orders are not activated automatically.
To do this, from the same Products panel, below Add product, you will find the Exclude option.
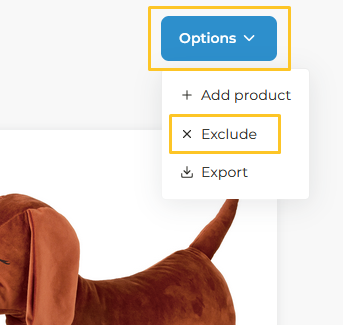
When you click, you must choose the store where you want to exclude incoming orders for that product and then select the product from the drop-down menu. Once you have both fields, click on Exclude product.
How to search for a product among my products
At the top of the products panel, you will find a bar to search for products.
How to edit a product
Depending on how you display the products, you will have to click on one of the following options:
List view:

Block view:
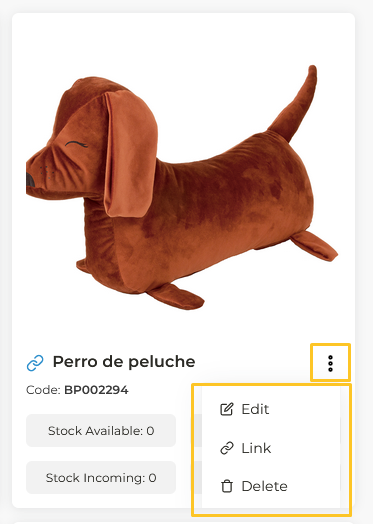
What does the information I see on each product mean?
Next to each product you will find a section with different information. Here are the details.

- Total: total number of stock of that product.
- Available: the stock you have available to sell.
- Reserved: is the amount of merchandise of your product that is already assigned to an order, so you can not sell it.
- Incoming: this is the merchandise that is pending to enter the warehouse.
How to link a product
Once the product is created, you will have to synchronize it with the one in your store, so that when an order enters, it will directly enter our system and the warehouse will prepare it. To do this, you have to follow these steps.
If you want to sell a product in several stores, you will only have to create it once and link it to the different stores where you want to sell it. The stock of a product is the same for all the stores of the same user.